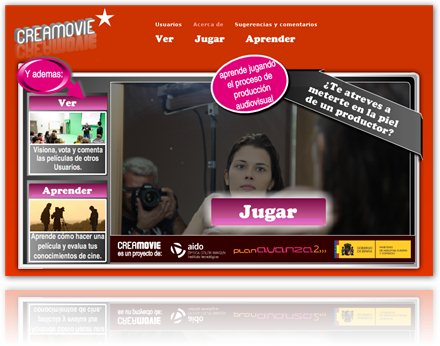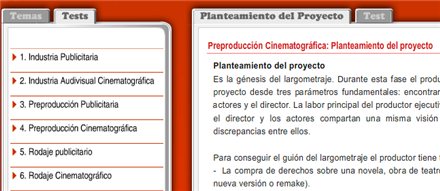Video del impactante acto contra las pieles en Barcelona
Una veintena de voluntarios de AnimaNaturalis sorprendieron a los paseantes de Portal del Angel (Barcelona) con una performance pionera tipo "flashmob" (acción inesperada e impactante en un lugar público, donde la gente aparece, actúa y se dispersa rápidamente).
En el acto, mujeres que vestían abrigos de pieles y paseaban entre la multitud fueron atacadas, muertas y despellejadas por activistas que portaban bates, mientras los paseantes se quedaban sorprendidos ante los violentos y repentinos ataques. Luego los activistas mostraban las pieles arrebatadas a las mujeres, con una camiseta que rezaba "PIEL ES MUERTE".
El acto fue grabado íntegramente por las cámaras deTele5, y fue emitido en el noticiario del mediodía y en el noticiario central de la noche.
Con este exitoso acto, AnimaNaturalis logró captar la atención de millones de personas en España hacia este asunto, concienciando a la sociedad sobre la crueldad que implica vestir con pieles, invitando a todos a ponerse en el lugar de la víctima.
A continuación puedes ver el video que hemos preparado para la acción. Haz click en la imagen: